【ブルーライトカット 効果】全デバイスにカット設定!~半年経過記録~
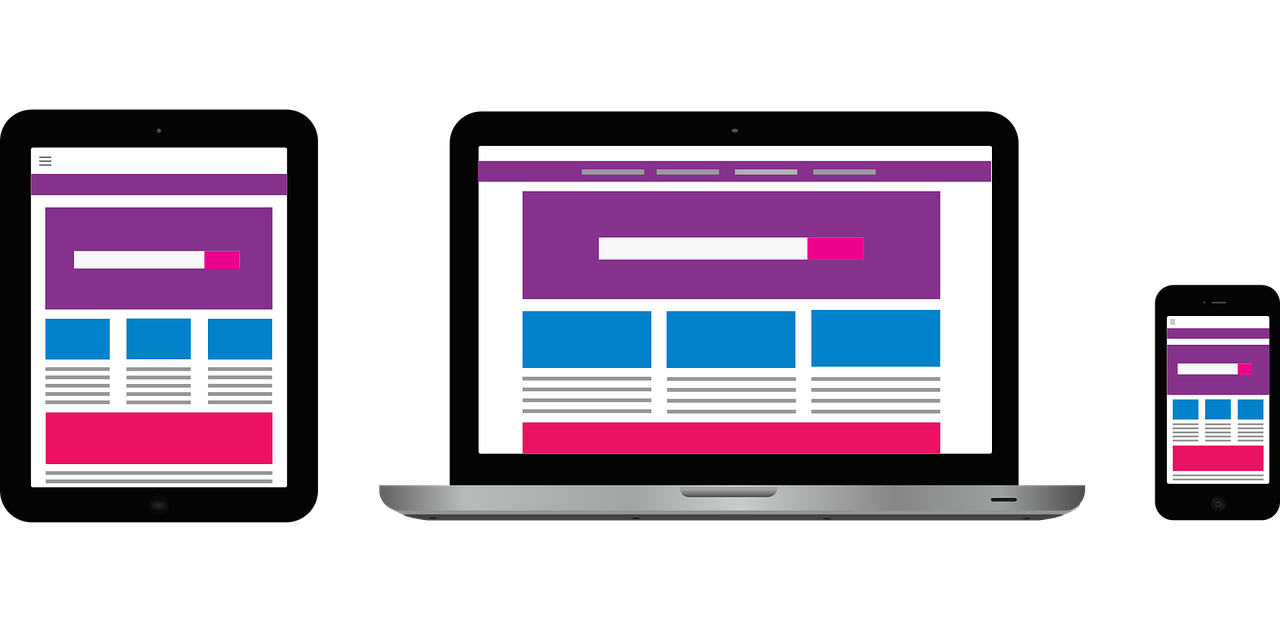
iPhoneやPC、タブレット端末等のブルーライトをカットする設定は体にとってそんなに意味がないと思っていませんか?私自身ブルーライトカットの効果を感じるまでは、ただの気休めでしかないと思っていました。
半信半疑で自身の持っているすべての端末にブルーライトカットの設定をしてから半年以上(8ヶ月程)が経過するので、ブルーライトカットの設定による効果を実体験に基づいて簡単に紹介します。
1. ブルーライトカットの設定をしようと思った理由
そもそもなぜ私が全ての端末にブルーライトカットの設定をしようと思ったかというと、光に悩まされていたからです。光に悩まされるってドラキュラかっ!と突っ込みたくなりますが、ドラキュラ並みに光に敏感な人間の一人です。でも、にんにくは大好きです。光が眩しいと感じるようになったのは、PCでよく作業を行うようになった頃からだと思います。大学2年生くらいですかね。その当時は、光のせいで目がつらいとは思ってもいなかったのですが、スマホとPCの光を常に浴びているような生活を2年ほど繰り返した結果、重症ではないにしても眼がすぐに乾くようになったり、眼の疲れがなかなか取れないという状態が続きました。暇な時間は常にスマホを触っていたような気がするので、目に対する負担が高かったんだと思います。
このままの生活を繰り返していると、眼へのダメージがひどくなり、症状も悪化すると思ったので、眼へのダメージを緩和する方法を探しました。すぐに誰でもできそうな対策だったのが、デバイスの設定でブルーライトを軽減するというものでした。
後々気づいたのですが、個人的に目の色素が薄く、黒色というよりは茶色であり、光に弱い特性を持っていることも知ったので、もう少し光に敏感になって過ごそうと思いました。
目の疲れを軽減するブルーライトの設定以外にも、目の回復を早める方法として、アイマッサージャーというものも試してみたので気になる方はこちらも読んでみてください。↓
2. ブルーライトカットの設定方法について
ブルーライトカットの設定を知らない人は少なくないと思うので、ここからはブルーライトカットの設定方法について紹介します。実は多くの研究や論文においてブルーライトは心身に悪影響を及ぼすということが示唆されており、AppleやMicrosoft、Amazon等のディスプレイ製品にはブルーライトを軽減する設定が必ずといっていいほど搭載されています。ここからは、筆者が実際に設定したWindowsPC、iPhone、Amazon fire HD10という3つのデバイスにおいてブルーライトカットの設定方法について説明します。※あなたがブルーライトカットの設定をしたいデバイス以外は読み飛ばしてください。
2-1. PC(Windows10編)
まずはPCの設定方法です。筆者が持っているPCはWindowsなので、最新バージョンであるWindows10で、ブルーライトのカットをする設定方法について説明します。…と言いたいのですが、Windows10のPCに関しては、以前に私が書いたこちらのページに詳しく設定方法が記載されているので参考にしてみてください。※iPhoneやAmazonタブレットの設定も知りたい方は、読み終えたらまた戻ってきてください。
2-2. スマートフォン(iPhone編)
あなたは毎日と言ってもいいほど、スマートフォンを手にしていますよね。何も予定がない日は3~8時間ほどスマホとにらめっこしている日もあるのではないでしょうか?身近にあるものだからこそ、あなたは知らないうちにブルーライトの影響を大きく受けていると思います。逆に考えると、身近なものほどブルーライトカットの設定をする効果は高いと言えます。早速ブルーライトカットの設定をしていきましょう。
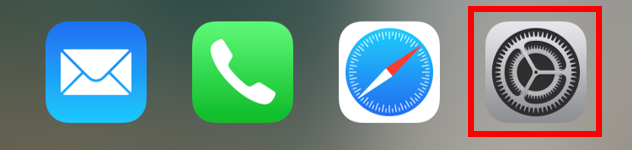
まずは、あなたのiPhoneの「設定」を開いてください。
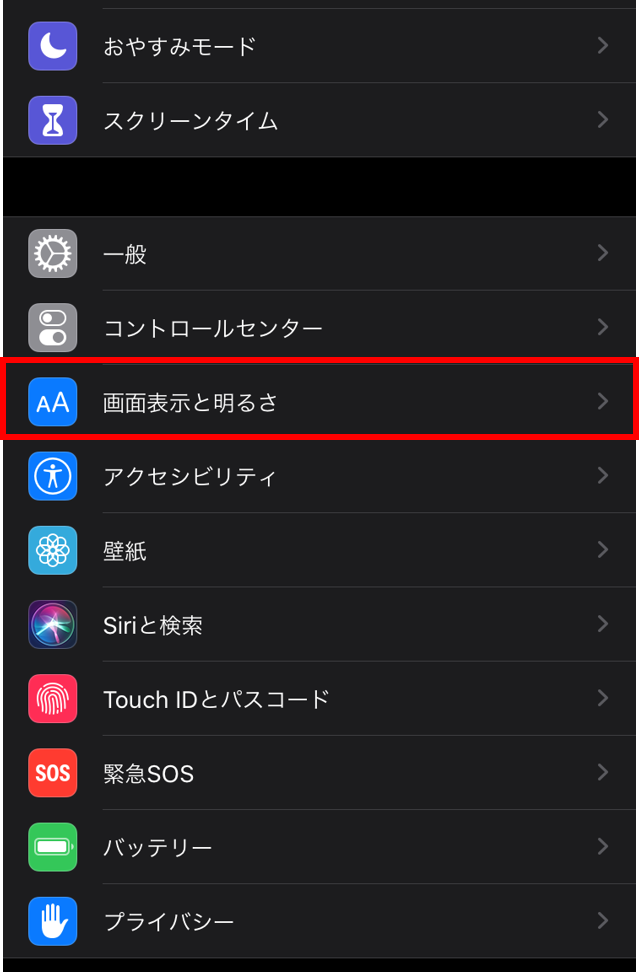
設定を開いたら、「画面表示と明るさ」をタップします。
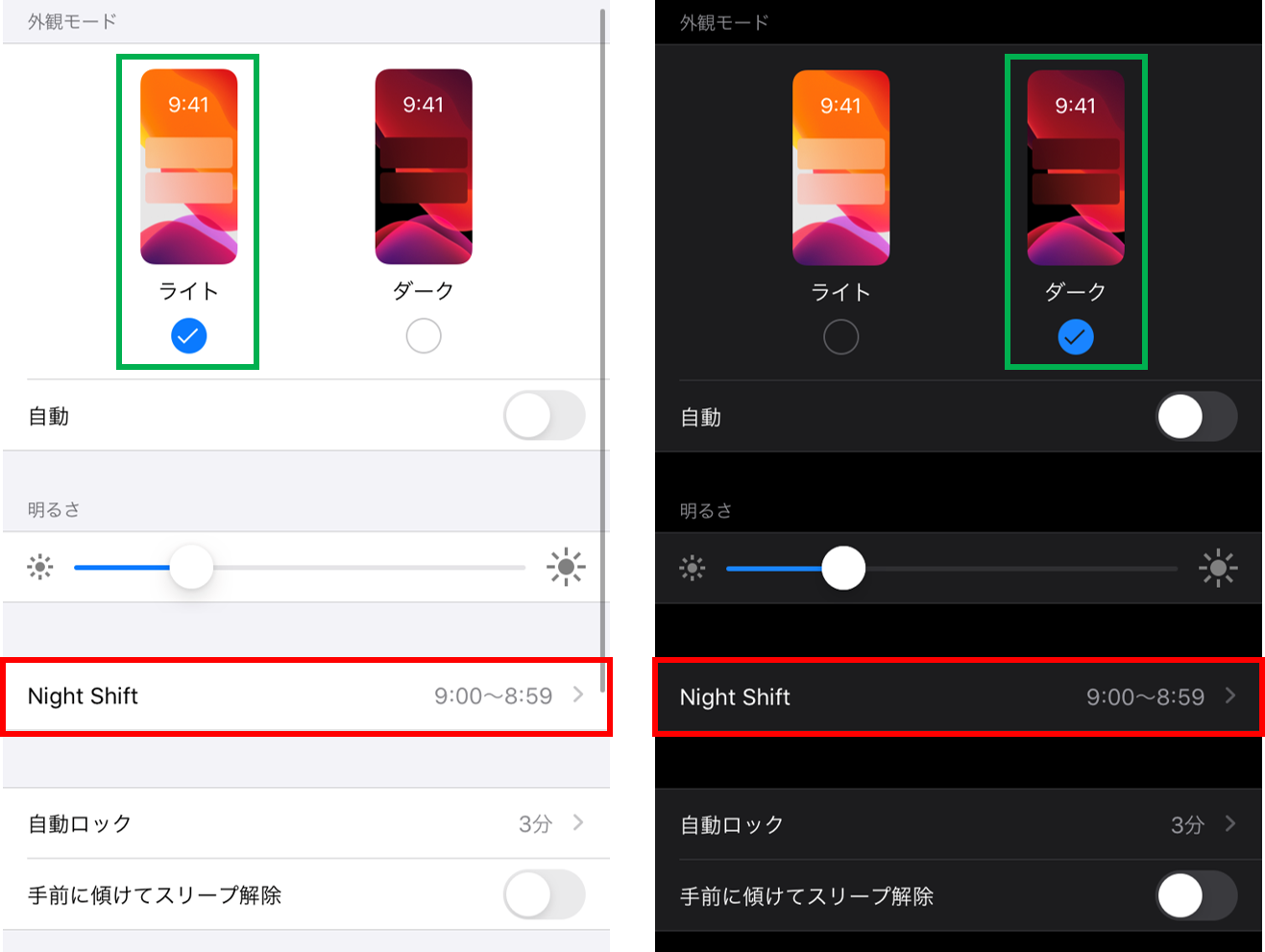
「画面表示と明るさ」を開くと、上の画面が表示されます。画面が2つありますが、緑枠の部分に注目してください。これは画面のモードを設定するものです。「ライトモード」は白を基調とした画面で、「ダークモード」は黒を基調とした画面となっています。ダークモードの方が目に優しく感じるので、筆者は常にダークモードの状態にしています。決して心が真っ暗なわけではありません。
赤枠で囲った「Night Shift」の部分をタップすると、ブルーライトカットの設定ができます。
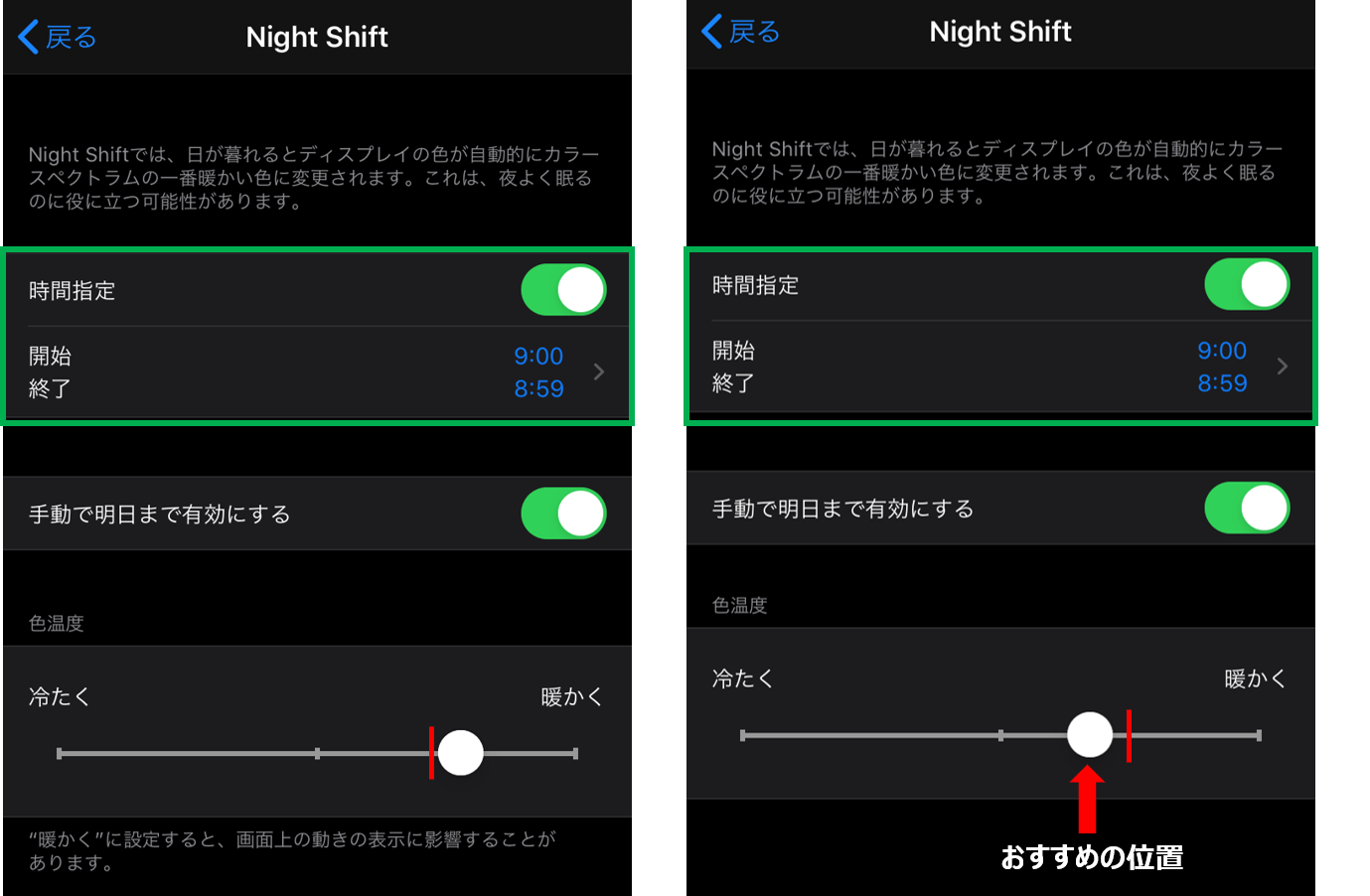
「Night Shift」を開くと、上の画面が表示されます。画面下部に「色温度」というエリアがあり、デフォルトでは真ん中の位置になっています。「暖かく」の方向にスライドしてやると画面の色の赤みが強くなり、ブルーライトを軽減することができます。暖かさMAXの位置とデフォルトの位置のちょうど間(赤色の線が引いてあるところ)を超えると、左の画面のように「”暖かく”に設定すると、画面上の動きの表示に影響がすることがあります。」という文字が表示されます。色のフィルターを常にかけている状態なので、少し処理が重くなるんですかね。詳細は知りませんが、動きの表示に影響していると思ったことは今まで全くありません。
筆者おすすめの位置は、右の画面に示されているように、赤い線の印よりも少し左の位置です。ちょっと画面が赤いなと感じるかも知れませんが、眼への負担は軽減されていると実感できるはずです。緑枠で囲まれている部分は時間設定ができるので、筆者のように常にブルーライト軽減の設定をしたいという方は開始と終了の時間差を1分にしておけばいいでしょう。以上でiPhoneでのブルーライトカットの設定は完了です。
2-3. タブレット(Amazon fire HD10編)
そもそもfire HDってなに?って思った方はスルーでOKです。興味を持った方は下にURL張っておくので調べてみてください。
fire HDを持っている方はそこまで多くはないと思うので、画面は載せず、簡易的に説明します。注意点としては、fire HDのブルーライトカットの設定は赤みの強いものしかないので、気持ち悪くなったら元の設定に戻してください。
では、以下の手順で設定してみてください。
- 「設定」をタップする。
- 「ディスプレイ」をタップする。
- 「Blue Shade」をタップする。
- 一番上の文章を読む。ブルーライトが身体に影響を与えていることが分かると思います。
- 「色」エリアで画面の赤みを調節する。
- 時間設定したい場合は、「スケジュール」より設定する。
- 「スケジュール」を設定した場合は、「自動アクティブ化」を有効にする。
- 設定は完了です。
3. ブルーライトカットの設定を半年以上続けた効果

現在はSEという職業上、システム関連の仕事をしているので、常に眼の前にはPCの光が当たるような生活をしています。しかし、結論から言うと今は当初に比べるとそんなにPC等の光を眩しくは感じていません。
何か目に見えて変わったことがあったかといわれると、そんなに変化したことはないでしょう。しかし、変わったことがあります。それは精神状態です。ブルーライトカットの設定をしてからは、画面をあまり眩しく感じなくなったので、PCやiPhoneなどの端末を操作するのがそんなに苦ではなくなりました。そのため、以前よりも仕事に集中できるようになり、単位時間当たりの作業効率は向上したと思います。仕事の慣れなども関係はしてくるとは思いますが、余計なことで気を取られる時間が減ったことも要因だと考えられるでしょう。
また、以前よりも目を大切にするようになったので、長時間のPC作業はなるべく避けるようにし、90分程作業したら10分間ほどの休憩をとるように心がけています。それもあってか、目が以前より軽くなったような気がして、眼を疲れにくくする習慣も身についてきました。
他にも、目の疲れを回復させる習慣としては、目元を温めるアイマッサージャーがおススメです。私の購入したREAKのアイマッサージャーは機能が豊富であり、Bluetoothに接続して音楽を聴きながら目元のケアをすることができます。寝る前に10分間ほど目元を温めるだけで、すごく目が軽くなり、そのままぐっすり眠ることもできるので、次の日もすっきりと目覚めることができます。
まとめ
ブルーライトカットの設定してみたくなりましたか?誰でも簡単に設定できるので、普段から画面を良く見る人は設定必須と言ってもいいほどです。生活習慣にも気を付ければ必ず目の悩みはなくなるので、光に悩まされている人は騙されたと思って設定してみてはいかがですか?効果は保証できるものではありませんが、何か損するといったものでもないので試してみる価値はあるはずです。どんな悩みに関しても言えることだと思いますが、まずは自分からアクションして、たくさん実験することが大切ですよ。
↓この記事を気に入っていただけた方は、ぜひ「いいね」をお願いします。
-
前の記事

【マインドフルネス瞑想】日々の作業効率やQOLが向上! 2020.04.14
-
次の記事

片目の視力が悪い人は両目の視力を合わせるべき理由! 2020.04.23
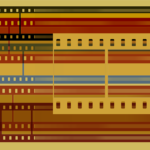









コメントを書く