【Windows + R】便利なコマンド集!

・「Windows」+「R」の便利なコマンドを知りたい方
・「Windows」+「R」と実行ファイルの関係について知りたい方
・「Windows」+「R」でできることを知りたい方
あなたは「Windows」キーと他のキーを組み合わせたショートカットキーをどれくらい知っていますか?また、その中で「Windows」+「R」でできることについて知っていますか?
この記事では、「Windows」+「R」を使用することで、どんなことができるのか、またどういうときに使用するのか、さらに「Windows」+「R」に関連する便利な情報についても詳しく紹介しています。
1. 「Windows」+「R」について
さっそく本記事のメインである「Windows」+「R」の機能ですが、まず「Windows」+「R」を押すと、以下の画像のような[ファイル名を指定して実行]というダイアログボックスが開きます。
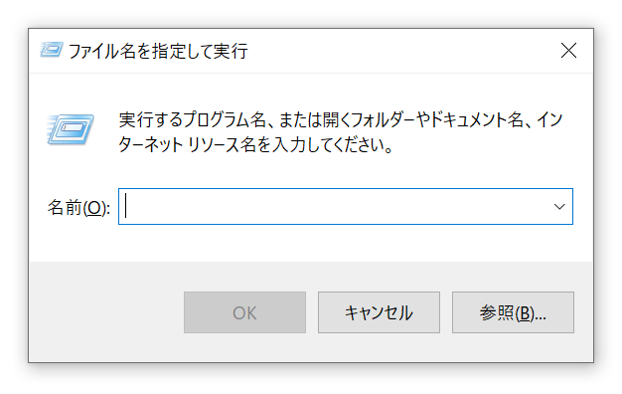
他にも、このダイアログボックスの開き方としては、「Windows」+「X」を押してクリックリンクメニューを開き、[ファイル名を指定して実行(R)]をクリックするか、あるいは「R」ボタンを押しても開きます。しかし、一番早い開き方は「Windows」+「R」です。
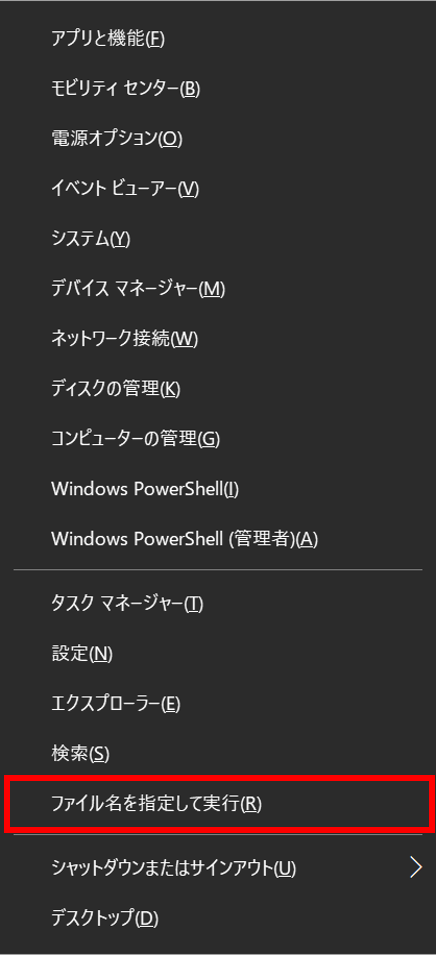
「Windows」+「R」押下後のダイアログボックスですが、「名前(O):」の右にテキストボックスがありますよね。最初にこの画面が現れたときはこの部分にカーソルが当たっているので、実行ファイル名を入力するとプログラムが起動します。
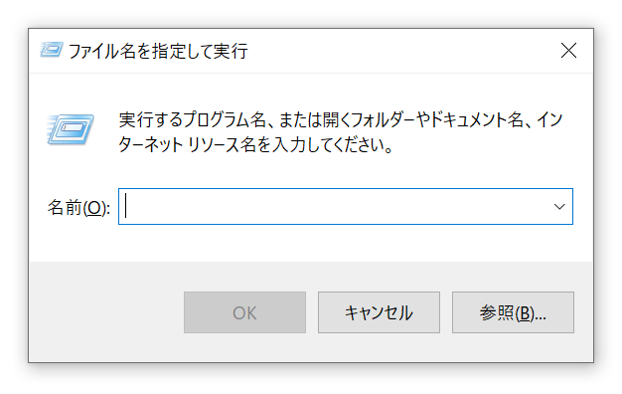
初めて「Windows」+「R」を使って、このダイアログボックスを開いた方は実行ファイルについて知る必要があるので、まずは簡単に実行ファイルについて説明します。
1-1. 実行ファイルとは
実行ファイルとは、コンピュータがタスクを実行するのための解釈可能な命令を含むファイルのことを指しています。もっと簡単に言うと、コンピュータ(この記事でいうとWindows)で実行できるプログラムが入ったファイルのことをいいます。
コンピュータは機械語というものしか認識できません。例えばExcelを開いてくれとコンピュータに頼もうとすると、Excelを開くために必要なプログラムを機械語でコンピュータに伝えないといけないわけです。機械語とは、0と1の羅列のみで表現されたものです。つまり、実行ファイルは機械語で記述されています。
ここからは少し雑談っぽくなりますが、exeファイルという言葉を聞いたことはありますか?これも実行ファイルのことを指しています。実行ファイルは英語で「Executable file」というので、exeファイルのexeはこの「Executable」の最初の3文字に由来しています。また、exeファイルが実行ファイルだと言われるのは、実行ファイルの拡張子が基本的に「exe」といったものであるからです。
ちなみにこの「exe」の発音は英単語の「Executable(エクセキュータブル)」から紐付けると「エグゼ」というよりは「エクセ」が正しいようです。「executive(エグゼクティブ)」などのxを濁す単語に引きずられたため、日本人はエグゼファイルと誤って発音する人が多いそうです。私自身も調べるまではずっとエグゼファイルだと思っていました。ただ、「エグゼファイル」で実行ファイルのことだと理解できる方が多いので、「エクセ」と知ってても、基本的にはエグゼファイルで問題ありません。
1-2. 「Windows」+「R」で使える実行ファイル名一覧
ここまでで、実行ファイルについての知識を説明しましたが、この記事を読み進めるにはこのくらいの知識で十分なので、ここからは「Windows」+「R」を押した後に起動できる実行ファイルについてみていきます。
初心者から、システム関連会社に勤務している人までもが使えそうなものをまとめてみました!
| 実行ファイル名 | 機能 |
| excel | Excelを起動する。 |
| winword | Wordを起動する。 |
| powerpnt | PowerPointを起動する。 |
| outlook | Outlookを起動する。 |
| onenote | OneNoteを起動する。 |
| notepad | メモ帳を起動する。 |
| wordpad | ワードパッドを起動する。 |
| calc | 電卓を起動する。 |
| mspaint | ペイントを起動する。 |
| explorer | エクスプローラを起動する。 |
| iexplore | Internet Explorerを起動する。 |
| acrord32 | Adobe Acrobat Reader DCを起動する。 |
| cmd | コマンドプロンプトを起動する。 |
| taskmgr | タスクマネージャーを起動する。 |
| control | コントロールパネルを起動する。 |
| control printers | デバイスとプリンターを起動する。 |
| control mouse | マウスのプロパティを起動する。 |
| compmgmt.msc | コンピュータの管理を起動する。 |
| eventvwr | イベントビューアーを起動する。 |
| drivers | C:\Windows\System32\driversを開く。 |
| mstsc | リモートデスクトップ接続画面を起動する。 |
| regedit | レジストリエディターを起動する。 |
| desk.cpl | ディスプレイのカスタマイズを起動する。 |
| sysdm.cpl | システムのプロパティを起動する。 |
| devmgmt.msc | デバイスマネージャーを起動する。 |
| diskmgmt.msc | ディスクの管理を起動する。 |
| inetcpl.cpl | インターネットのプロパティを起動する。 |
| services.msc | サービスを起動する。 |
| ncpa.cpl | ネットワーク接続を起動する。 |
| resmon | リソースモニターを起動する。 |
| winver | Windowsのバージョン情報を起動する。 |
| timedate.cpl | 日付と時刻を起動する。 |
| narrator | ナレーターを起動する。 |
| powershell | Windows PowerShellを起動する。 |
| shell:startup | Windows起動時に自動で動作させるアプリまでのパスを開く。 |
| logoff | サインアウトする。 |
これらの実行ファイル名ですが、毎回入力していては時間の無駄ですよね。そこでMicrosoftは考えたのか、実行ファイルの起動に成功したファイル名の履歴のみが残るようになっています。例えば、私なら「Windows」+「R」押下後に「c」と入力すれば上記の表に記載したcから始まる実行ファイル名が履歴一覧より出てきます。そこで、「↑」か「↓」で選択すれば実行ファイルを起動できます。また、「Windows」+「R」押下後、何も打たなくても「↓」を押すと過去25件程の履歴が残っているのでそこからも実行ファイルを起動できます。便利です。
1-3. ファイル参照によるプログラムの実行
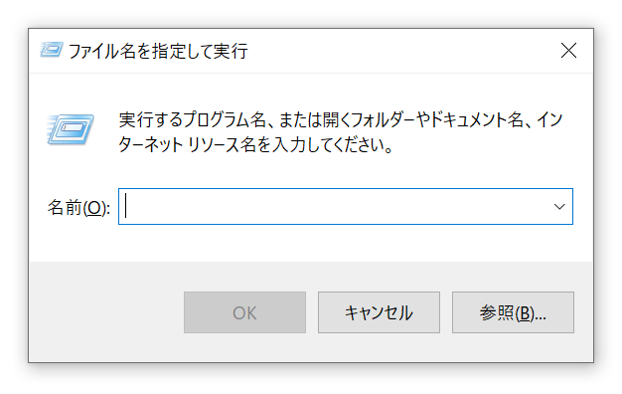
この画面は先程の「Windows」+「R」押下後の画面になります。この画面から実行ファイルを起動する方法についてですが、「参照(B)…」というボタンがありますよね。このボタン経由でも実行ファイルを起動することができます。
参照とは、直接エクスプローラの中を見に行ってファイルを実行する方法です。この参照はWindows標準搭載のプログラム以外に何かプログラムやアプリをインストールした際に使用します。
例えば、私は以前にAndroidで動くアプリを作るために「Android Studio」というツールをインストールしたのですが、そのツールを「Windows」+「R」の参照経由で実行するまでの手順を説明します。
まずは「参照(B)…」と書かれたボタンをクリックします。
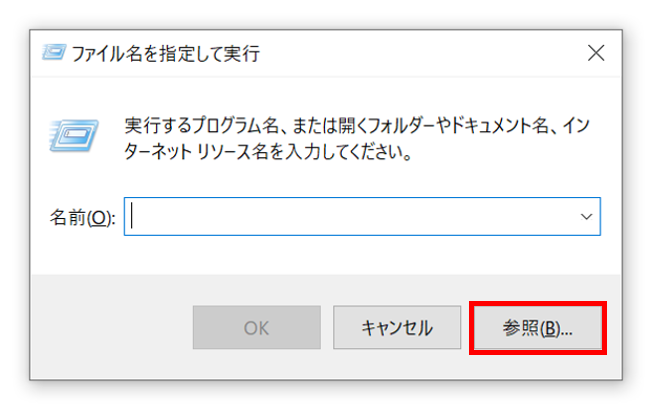
するとファイル参照の画面が出てくるので、対象の実行ファイルを選択します。
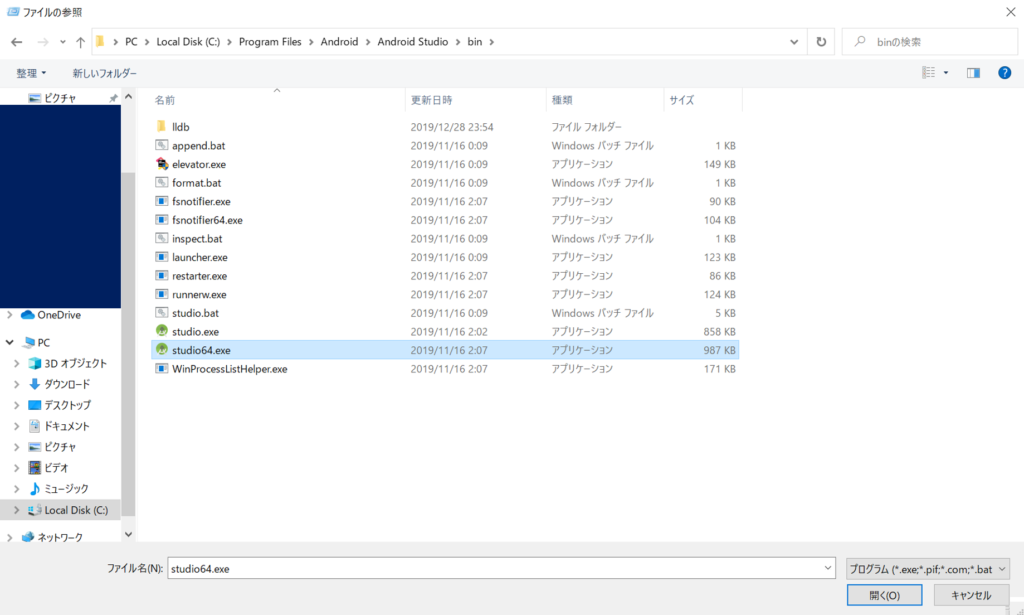
選択後は、もう一度[ファイル名を指定して実行]の画面に戻ります。「名前(O):」に実行ファイルまでのパスが記載されていることが確認できたので「OK」ボタンを押すと選択したプログラムが起動されます。
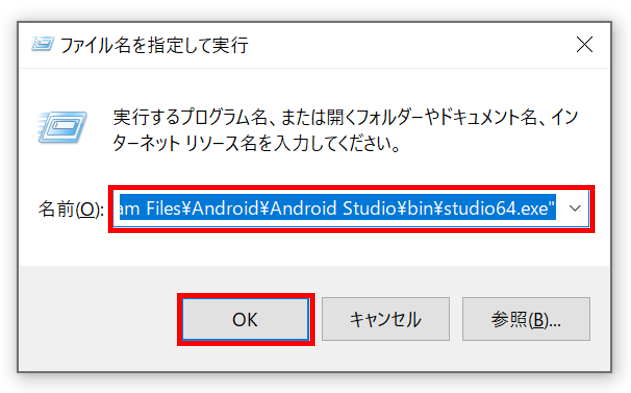
対象のプログラムが実行されることがしっかりと確認できました。
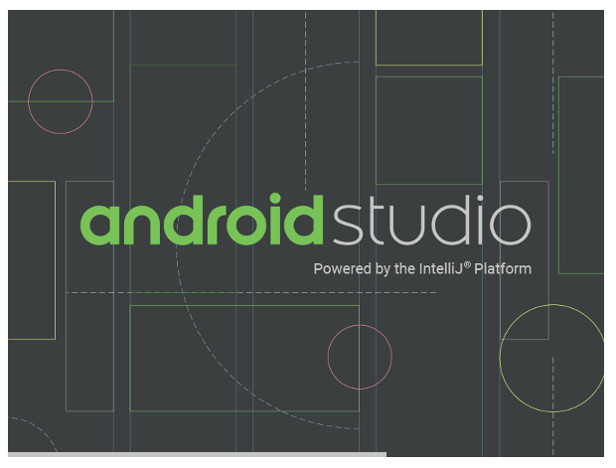
「Windows」+「R」の参照経由でプログラムを実行するまでの手順は以上になります。今回の手順で紹介したAndroid Studioに興味を持った方は、以下で紹介しているので参考にしてみてください。インストール手順から詳しく記載しています。
1-3-1. 実行ファイル場所の確認方法(タスクマネージャー)
ちなみに、実行ファイル場所の確認方法については、タスクマネージャーで確認することができます。対象アプリを起動してから「Windows」+「R」→「taskmgr」を入力して実行もしくは「Ctrl」+「Shift」+「Esc」でタスクマネージャーを開きます。
タスクマネージャーを起動したら、プロセスタブをクリックした後、まずは起動アプリを探します。CPUのところをクリックするとCPU使用率が高い順にアプリを並べてくれるので見つけやすいです。起動したアプリがいるはずなので右クリックしてから「ファイルの場所を開く(O)」を選択します。
理解しやすいように、先程のAndroid Studioの例で説明します。
まず、Android Studioを起動してからタスクマネージャーを起動します。Android Studioが一番上にいますね。Android Studio(5)の表示はAndroid Studioを動かすのに5つのファイルを使用しているということです。この場合のように複数ファイルが起動されていればアプリ名左の「>」をクリックした後に対象ファイルを選択し、右クリックしてから「ファイルの場所を開く(O)」を選択します。
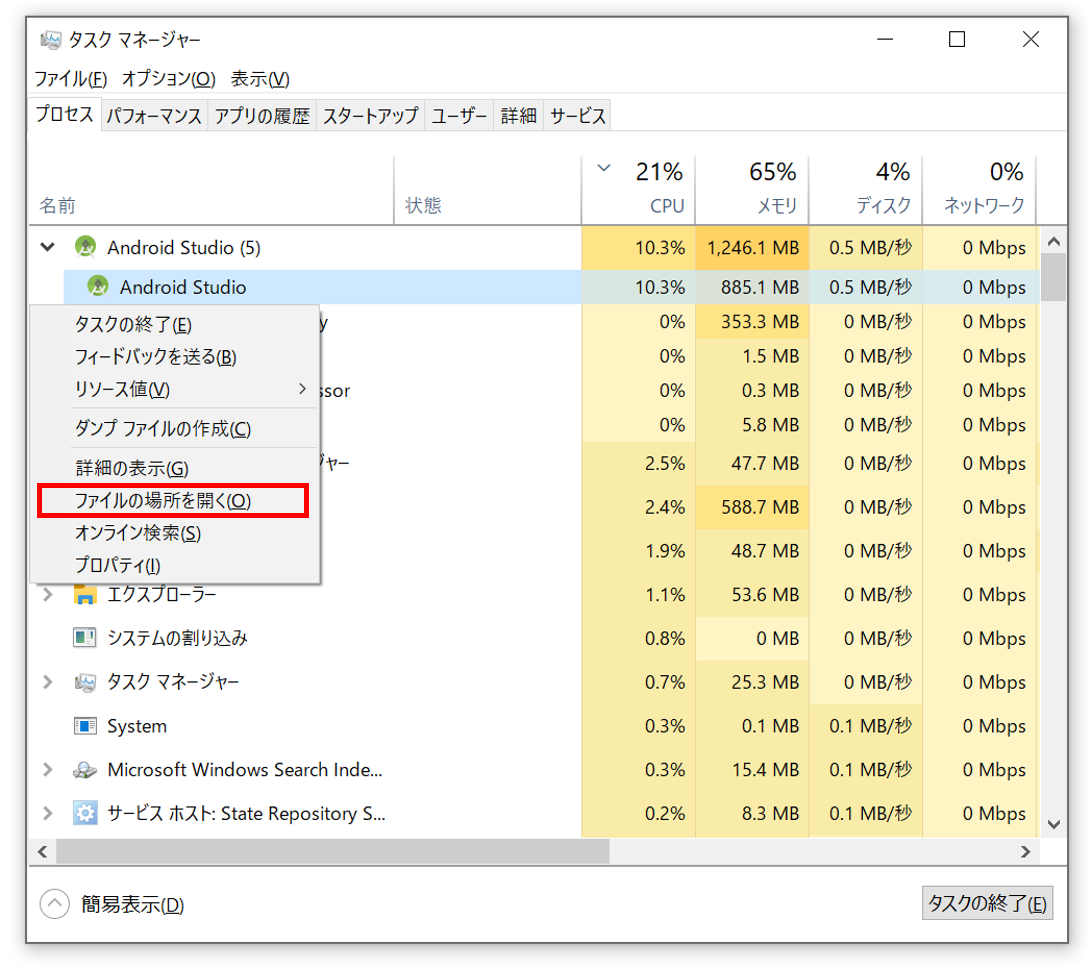
すると、このように起動した実行ファイルの場所を確認することができます。上部赤枠のパス配下に、下部赤枠の実行ファイルがあるということになります。
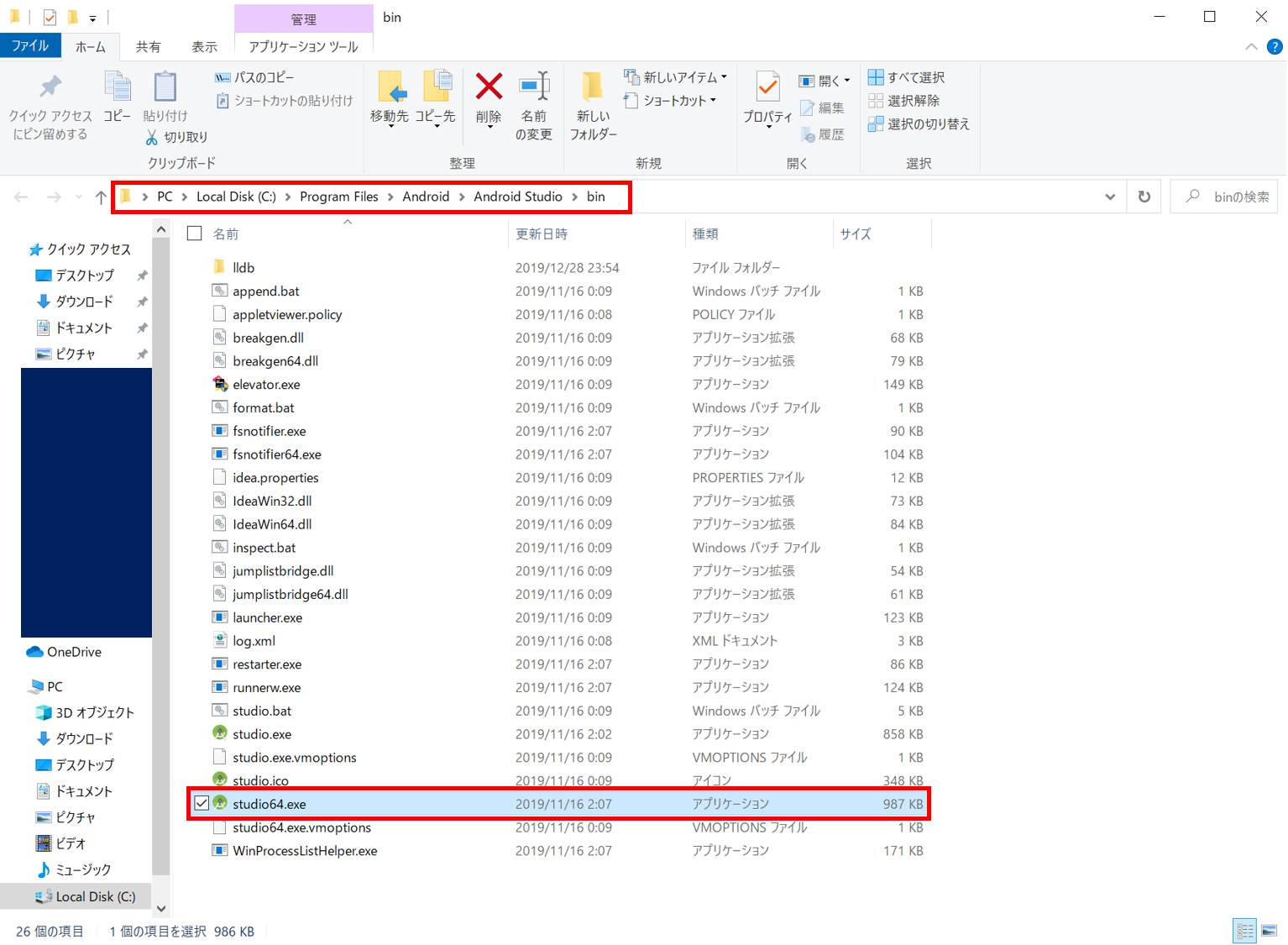
ここまできたら、「Windows」+「R」押下後、「参照(B)…」より実行ファイルを選択してパスを登録しておけばいいということですね。
1-3-2. 実行ファイル場所の確認方法(コマンドプロンプト)
しかし、このような方法だとそもそもアプリの場所が分からないという方は実行ファイルの場所が分かりませんよね。でも安心してください。そういう方でもファイルの場所を知る方法があります。
まずは「Windows」+「R」→「cmd」よりコマンドプロンプトを起動します。そこで「where」コマンドを使用します。「where」コマンドはファイルの場所を探すコマンドだと思ってください。「where」の後には半角スぺースを入れてから検索したいファイル名を記述します。私のAndroid Studioの例であれば、実行ファイル名が分からないことを想定して適当に「where studio」と記述して実行します。
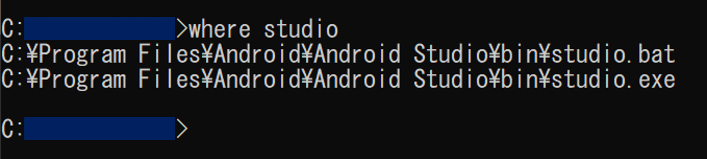
すると、2件ヒットしました。ここまで分かれば、exeファイルがあるbinファイルを開けば何かしらあるはずです。「studio.exe」ファイルまでのパスは何度も登場している「studio64.exe」があったパスと同じですよね。こういった同じファイルがある場合は、片方しか起動できないようになっていると思います。私の場合、「studio.exe」を起動しようとすると32bit版のシステムでないと起動できないようになっていました。
また、今回の調べ方だと「bat」のように拡張子が「exe」以外のものも抽出されているので、exeファイルのみを取り出す方法も紹介します。
今度は「where studio *.exe」と記述して実行します。コマンドの「*」はワイルドカードといって任意の長さの文字列を示す記号となっています。つまり、「studio *.exe」というのは、拡張子が.exeでstudioと.exeの間には何か文字列が入るファイルのみを抽出するということです。これだと「studio64.exe」も取り出せるはずですよね。他にも使えるワイルドカードに任意の一文字を意味する「?」があります。

実行結果は以下になります。
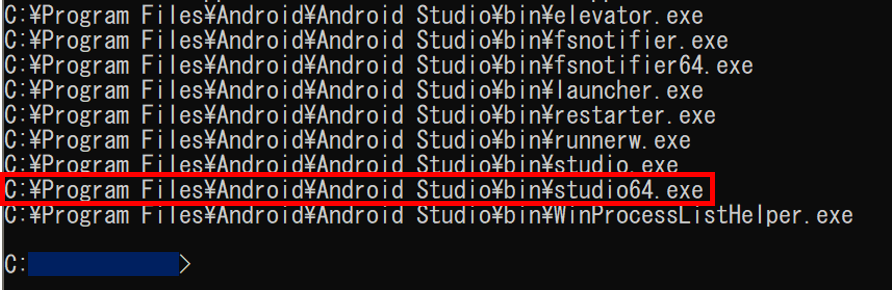
表示させている結果よりもたくさんあるのですが、しっかり「studio64.exe」も抽出できていますね。どんなファイル名で検索すればいいか分からない人は、使用しているアプリの実行ファイル名をググって探してみてください。
実行ファイル場所の確認方法については以上で終わります。
2. 「Windows」+「R」で使える実行ファイルを追加する方法
ここまで紹介してきた、実行ファイルの起動方法についてですが、最初からWindowsに入っている実行ファイルのみが起動できるというのでは少し不便だと感じる方もいると思います。そこで、新たにインストールしたアプリを「Windows」+「R」押下後に実行する方法を紹介します。
まず、私が例に出していたAndroid Studioですが、このアプリの実行ファイルは「studio64.exe」でした。そこで「Windows」+「R」押下後に実行ファイル名として「studio64」を入力してOKを押すとどうなるかですが、以下のように警告メッセージが出てしまいます。
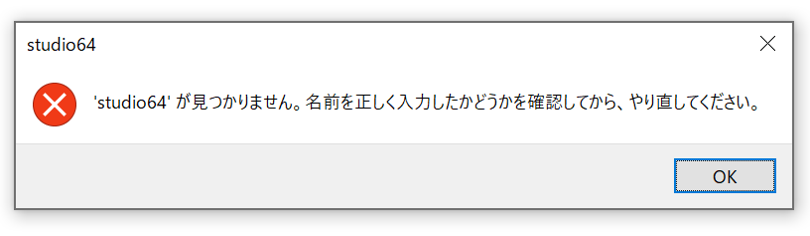
当然、新たにインストールしたアプリは標準のものではないので実行できるはずがありませんね。システムに怒られてしまったので、システムのプロパティよりWindowsにPATHを通す設定をします。簡単に言うと、新たなアプリをインストールしても「Windows」+「R」より実行ファイルを打って対象プログラムを起動できるようにすることです。まずは「Windows」+「R」→「sysdm.cpl」よりシステムのプロパティを起動します。
最初は「コンピュータ名」タブに焦点が当たっているため、「詳細設定」タブを選択します。
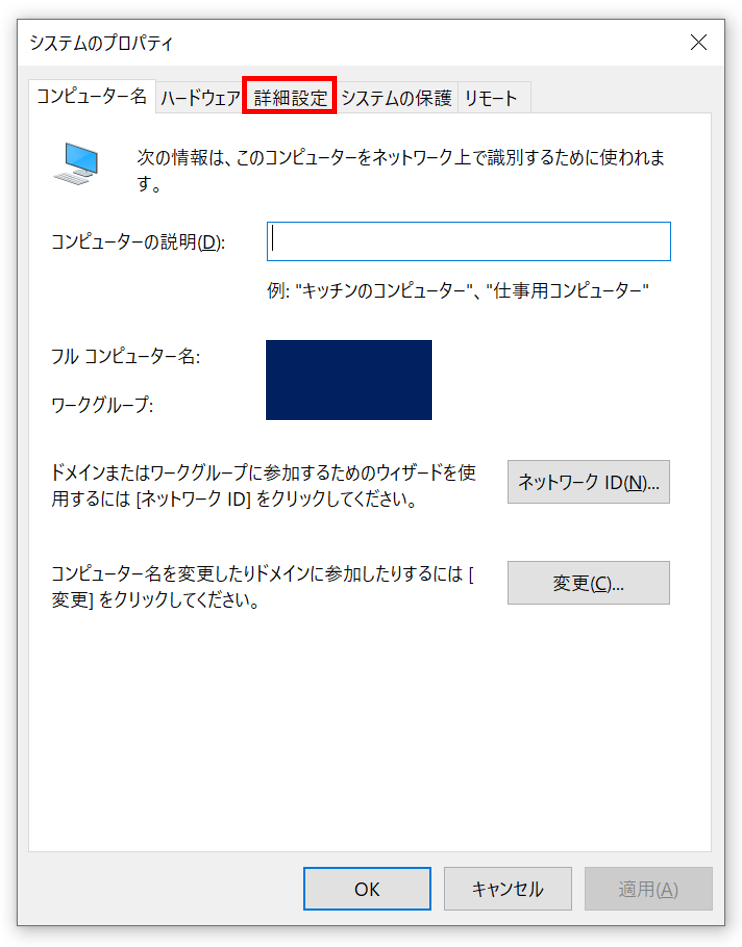
「詳細設定」画面では次のような画面が現れるので、画面下部の「環境変数(N)…」を選択します。
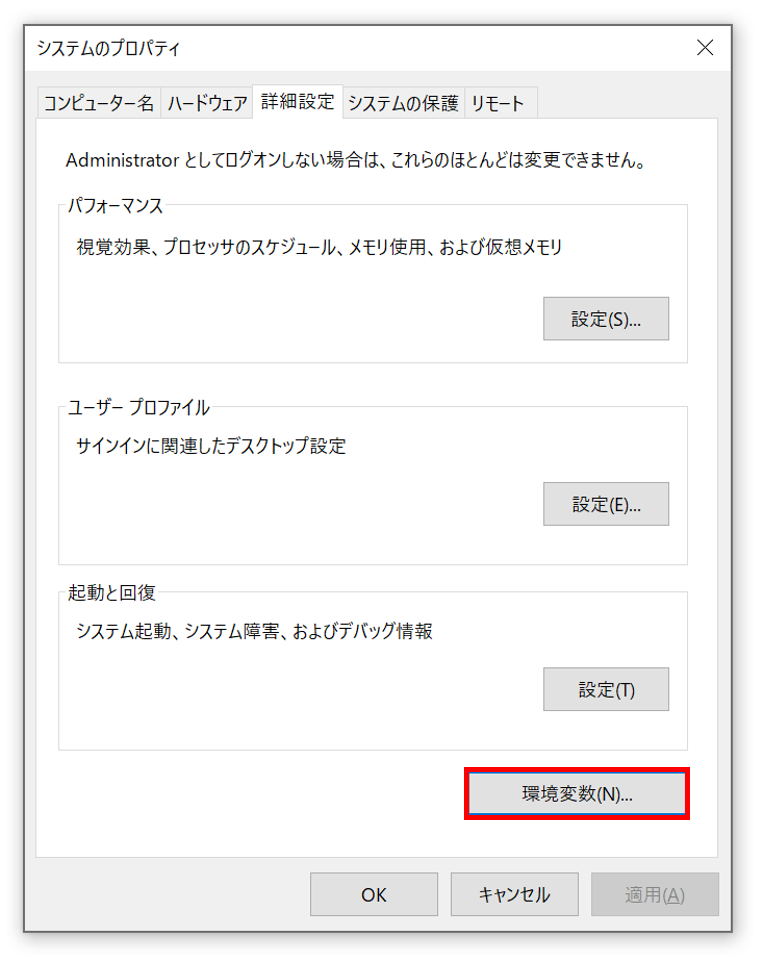
すると、「環境変数」画面に移動します。画面上部にはユーザー環境変数(U)、画面下部にはシステム環境変数(S)が存在します。
今回はユーザー環境変数をいじって設定を変更します。WindowsにPATHを通す設定をするには、まず「Path」を選択します。「Path」はユーザー環境変数にもシステム環境変数にも存在しますが、ユーザー環境変数の「Path」を選択してから緑枠で囲われた「編集(E)…」ボタンを押します。
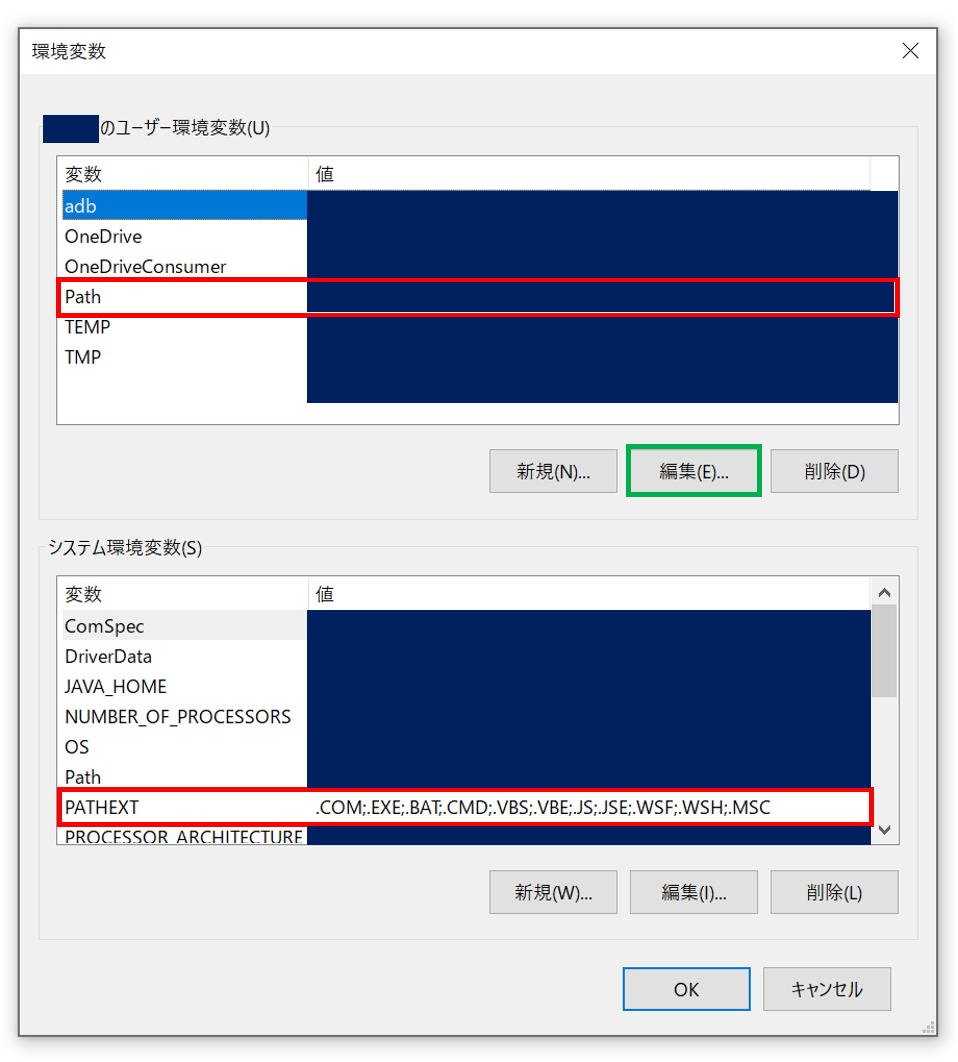
ちなみにユーザー環境変数とは、コンピュータを使用するユーザーによって設定することのできる環境変数のことを言います。ユーザー独自の設定ができるということですね。続いてシステム環境変数とは、コンピュータそのものの環境変数のことを指しているので誰がコンピュータを使用しようと、全てのユーザに共通して適応させる設定となります。昔は一つのコンピュータを複数人で使用していたため、環境変数が2つ存在するとも言われています。現代では一人のユーザーが複数のユーザーを持つことも多くなってきているので、ユーザーによって設定を変えるということも可能です。
また、画面下部の赤枠の「PATHEXT」ですが、ここに書いてあるのは、実行ファイルの拡張子のことを示しています。なので、ここに実行ファイルの拡張子を設定していれば、システムが勝手に判断して実行ファイルの拡張子を補って起動してくれるわけですね。例えば実行ファイル名に「excel」と書くと「excel.exe」に変換して起動してくれるといったようなことです。
少し話がそれたので戻します。「編集(E)…」ボタンを押すと、「環境変数名の編集」画面に移動します。そこで新規ボタンを押して、対象の実行ファイルが存在するまでのパスをコピーして貼り付けます。ここではstudio64.exeが存在する「C:\Program Files\Android\Android Studio\bin」を張り付けます。対象の実行ファイルを貼り付け終えたら、ひたすら「OK」ボタンを押して「システムのプロパティ」画面を閉じてください。
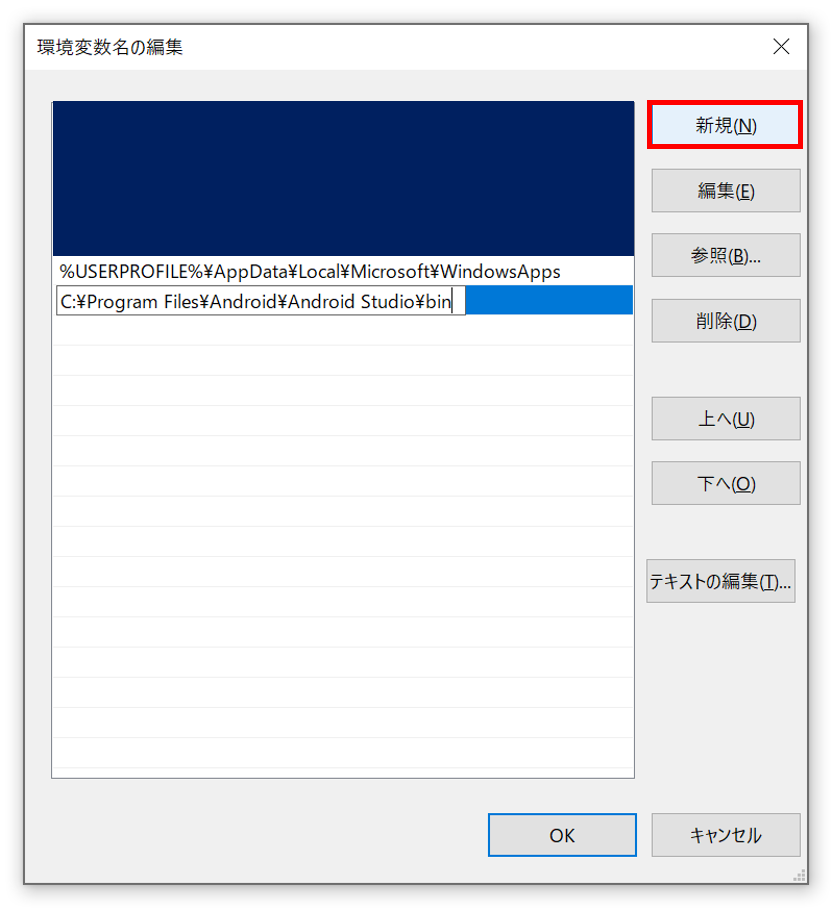
これでWindowsにPATHを通す設定は終わりです。正しく設定ができているか、再び「Windows」+「R」押下後に「studio64」を実行してみます。
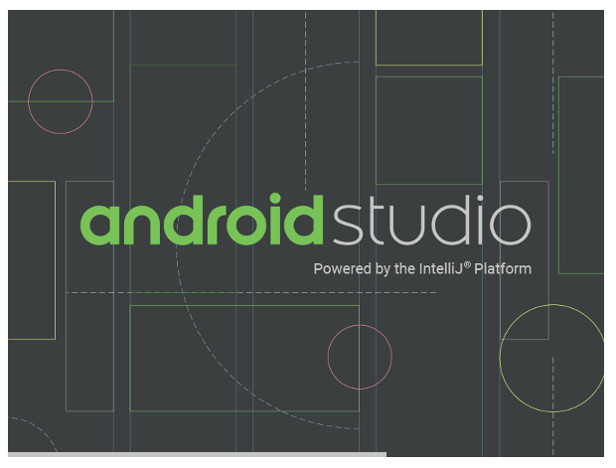
上手く起動できました。これで実行ファイル名を選択して起動することができるようになりました。
まとめ
「Windows」+「R」の機能使うよりもショートカットキーを使ったほうが早いと感じた方、意外と便利な機能があってこれから使ってみようかなと思った方もいると思います。特に使用頻度の高いアプリまでのパスを環境変数に設定して起動できるのは便利だと思います。今回紹介した機能を使うことで作業効率が高まるものも少なからず存在するので、いろんな機能を覚えて少しずつ使用してみてください!
また、ショートカットキーに興味を持った方は、以下に私が厳選したショートカットキーの一覧を紹介していますので参考にしてみてください!
↓この記事を気に入っていただけた方は、ぜひ「いいね」をお願いします。
-
前の記事

【REAK アイマッサージャー】目の疲労に効果的? ~体験レビュー~ 2020.01.15
-
次の記事

【Windows】ブルーライトカットの設定方法!~超簡単~ 2020.01.20


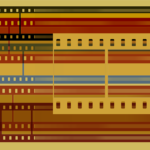






コメントを書く