【バッチファイル】PC作業効率急上昇!!初心者は特におすすめ!

・バッチファイルについて知りたい方
・PCの作業効率を向上させたい方
・決まったアプリやファイルを自動で起動させたい方
PCを開いて作業に取り掛かる前に、毎回手作業で使用するアプリを起動させたりファイルを開いたりしていませんか?一連の動作を毎回手作業でやっていては、作業開始から作業効率は良くないと言えます。毎日の一連の動作を自動でやってくれるファイルがあると便利ですよね。この記事ではそんな便利ファイル、バッチファイルを作成する方法を紹介しています。難しく考えられがちですが、バッチファイルは初心者からでもできるおススメのファイルです!コピペで使用できるコマンドの紹介もしています。
※この記事ではWindows10で実行できる環境を前提としています。Windowsであれば、基本的には同じ動作をするので参考程度に読んでください。また、拡張子やコマンドプロンプトなどの用語がある程度わかる前提で説明しています。
1. バッチファイルとは
バッチファイルとは、MS-DOSやWindowsといったOSでコマンドプロンプト(シェル)に実行させたい命令をテキストファイルに記述したものを指します。バッチファイルを実行すると、シェルプログラム(一般にCOMMAND.COMやcmd.exe)がそのファイルを読み、その中に記述されたコマンドを一行ずつ実行します。バッチファイルはUNIX系オペレーティングシステムのシェルスクリプトに相当しますが、複雑なプログラムを記述することはできません。DOSのバッチファイルの拡張子は「.bat」となっています。
少し長々と記載したのでさっぱりな方もいるかもしれませんが、注目していただきたいのは上記説明の強調部分です。
最初の太字部分ではテキストファイルに記述したものと記載してありますよね。そうなんです、PCに標準搭載のメモ帳にコマンドを記述するだけでバッチファイルは初心者でも簡単に作成できます。続いて、2つ目の太字部分を見ていただくと拡張子は.batと記載してありますね。メモ帳にコマンドを記載するだけと書きましたが、メモ帳の拡張子は「.txt」ですよね。この拡張子では、バッチファイルを実行することができません。なのでバッチファイルを実行するには拡張子を「.txt」から「.bat」に変更するだけでOKです!ここまでくればバッチファイルをEnterで実行するだけで、記述した処理を流すことができます。
1-1. バッチファイルのコマンドについて
バッチファイルはテキストファイルで簡単に作成できますが、そのテキストファイルにはコマンドを記述しなければいけません。コマンドとは、パソコンに操作させるための命令のことをいいます。このコマンドが正しく記述されて初めてバッチファイルは完成形となります。
ここまでの説明で何となくわかった方もいらっしゃるかと思いますが、実際にやってみないと分からないですよね。なのでまずは、メモ帳を自動で開いてくれるバッチファイルを作成してみましょう!すごく簡単です。
それではメモ帳起動バッチファイルの作成方法について説明します。
まずは、メモ帳を開いてください。メモ帳は「Windows」+「R」押下後に、「notepad」と打ち込んでEnterを押すと、すぐに起動します。
メモ帳が起動できたら、次のように打ち込んでみてください。現時点ではよく分からないまま張り付けていただいて大丈夫です。↓コピペ用
@ECHO OFF @ECHO メモ帳を開きます。 START "メモ帳" /MAX "notepad.exe"
メモ帳に記述できたら、適当に名前を付けて保存後、拡張子を「.bat」に変更してください。すると以下のようにアイコンが変化すると思います。
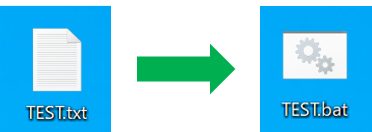
拡張子が変換できたら、バッチファイルを実行してみてください。新規にメモ帳が起動できたのではないでしょうか?
簡単に記述内容について説明すると、「START」はファイルやアプリを起動するときのコマンドとなっています。その後ろの「”メモ帳”」はSTARTコマンドのタイトルです。別に「””」だけでも構いません。さらにその後ろの「/MAX」というのはオプションといって最大画面で開くように指示するものとなっています。このオプションというものに関しては、コマンドごとに違ったものがあるので、自分が使用するコマンドのオプションについて調べてみるとよいでしょう。そして最後の「“notepad.exe”」は起動対象となる実行ファイルとなっています。メモ帳のように、基本的にパスを指定しなくてもよい実行ファイルはC:\Windows\System32というフォルダの中にある実行ファイルを参照しています。なので、自分で作成したフォルダ配下にあるファイルを実行する場合はこの部分にパス指定をしてください。今回試したメモ帳の場合であれば最後に「”C:\Windows\System32\notepad.exe”」とパス指定で記述してもメモ帳を開くことができます。
※ちなみにこの実行ファイルというものはファイルは基本的にショートカットを使用してもすぐに呼び出すことができます。以下で初心者でもわかりやすく紹介しているので、気になる方はみてください!作業効率UP間違いなしです!
話を戻しますが、新規にメモ帳を開くときはこのバッチファイルを実行するだけでよくなりますよ。とはいうものの、これではメモ帳をタスクバーに設置しておくほうがいいですよね。今回はお試しにメモ帳を起動させてみましたが、例えばEXCELもついでに実行したいという方は、以下のように記述してみてください。バッチファイルをボタンのように使用すれば、ボタン1つで2つのアプリを起動させることができます。
@ECHO OFF @ECHO メモ帳を開きます。 START "メモ帳" /MAX "notepad.exe" TIMEOUT /T 3 @ECHO EXCELを開きます。 START "Excel" /MAX "excel.exe" PAUSE
先程の記述と変わったところとしては、「TIMEOUT」とPAUSE」だと思います。「TIMEOUT」は、指定した時間(秒)待機するコマンドとなっています。この待機時間を設けずに、連続してアプリを起動しまくるとPCも混乱して開いてくれないことがあるので、一気にたくさん起動する場合はこの待機時間が少しあればPCさんも喜んでくれるでしょう! また最後の行の「PAUSE」は、バッチファイルが実行されてからコマンドプロンプトに記載された内容を確認したいときなどに記述するコマンドになっており、何かボタンを押すと次の処理が走ります。今回記述されたバッチファイルを実行すると、以下のコマンドプロンプトが表示されていると思います。
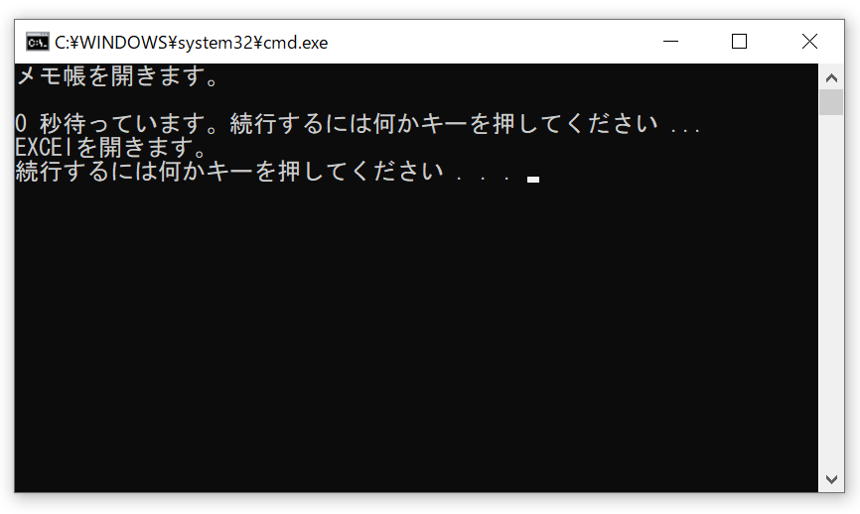
ちなみに、コマンドプロンプトの画面を見ていただけるとわかると思いますが、「@ECHO」というのはコマンドプロンプト上にコメントを表示させるためのコマンドです。また、どちらのバッチにも記載してある「@ECHO OFF」というのは、コマンドプロンプトに余計な記述をしないためのおまじないとなっています。「@ECHO OFF」を記述しない場合で実行するとわかりますが、「@ECHO OFF」を記述しない場合は、実行コマンドとそのコマンドを実行しているファイルまでのパスが、コマンドプロンプトに全て表示されます。
1-2. バッチファイルのメリット・デメリット
ここまでバッチファイルについて説明してきましたが、バッチファイルに対してどんなイメージを持たれましたか?便利なものだと思われた方も多いと思います。
メリットもあればデメリットもあるので、それらについて見ていきましょう。
メリット
- プログラム開発の経験が少ない初心者から作成できる
- JAVAやPythonのように開発環境を構築する必要がない
- 転記やデータの加工などあらかじめ決められた単純作業が速い
- ヒューマンエラーを減少させることができる
デメリット
- コマンドやオプションなどの記述方法を覚える必要がある
- 初見の処理や例外処理などをその場で判断することができない
- 複雑な処理を記述しにくい
2. 作業開始時に使える簡単なコマンド
バッチファイルというものは多くの業務で使用されていると思いますが、この記事では自分の作業を効率化するために使用できないかということを書いてきました。
ここではPC起動後に使用できる簡単なサンプルを載せています。PCを起動させてから作業環境を整えるために多くのファイルを開く方は、毎日の作業への取り掛かりがスムーズになると思います。
@ECHO OFF @ECHO ○○を起動します。 START "ここにタイトル" ここにオプション "ここに実行ファイル名" TIMEOUT /T ここに秒数 @ECHO ○○を起動します。 START "ここにタイトル" ここにオプション "ここに実行ファイル名" TIMEOUT /T ここに秒数 @ECHO ○○を起動します。 START "ここにタイトル" ここにオプション "ここに実行ファイル名" PAUSE
3. 作業終了時に使える簡単なコマンド
続いてこちらでは、PC作業終了時に使用できる簡単なサンプルを載せています。PCで多くのファイルを開いていた方は、作業終了時もボタン1つで終わらせることができるので便利だと思います。
@ECHO OFF @ECHO ○○を終了します。 TASKKILL /IM ここにファイル名 @ECHO ○○を終了します。 TASKKILL /IM ここにファイル名 @ECHO ○○を終了します。 TASKKILL /IM ここにファイル名 PAUSE
今回は紹介していませんが、所定のフォルダにToDoリストを用意することで、その内容を確認したり、リストに新たなToDoを追加するバッチファイルを作成することも可能となっています。業務に影響を与えない範囲で自分だけのファイルを作成してみるのもいいですね。バッチファイルを使用すると、多少ながら時間にも心にも余裕が生まれるので作業内容に対する理解も高まると思いますよ。
まとめ
バッチファイルは、テキストを編集するだけなので初心者でも簡単に作成できる素晴らしいファイルです。バッチファイルの作成は面倒だと思われた方もいるかと思いますが、毎日PC上で繰り返している作業をEnterキー1つで自動的にやってくれることを考えるとすごく便利なファイルです。毎日多くのデータを単純作業で扱っている方は、今すぐにでも作業効率が図れるのでぜひ試してみてください。デスクトップに自分だけの作業開始バッチファイルを1つ置くだけで、毎日快適なスタートが切れるようになりますよ!
↓この記事を気に入っていただけた方は、ぜひ「いいね」をお願いします。
-
前の記事

【Windows】ブルーライトカットの設定方法!~超簡単~ 2020.01.20
-
次の記事

【基本情報技術者試験】合格できる学習方法~無料で過去問を解く方法も!~ 2020.03.15

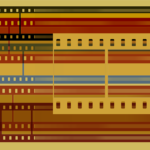







コメントを書く