【Windows ショートカットキー】初心者から上級者まで~超厳選61個のおススメ一覧~

・Windowsにおける便利なショートカットを知りたい方
・便利なショートカットキーを覚えて作業効率をUPさせたい方
・超厳選されたショートカットキーを知りたい方
この記事では、現役のSE(システムエンジニア)が選んだWindowsにおけるシーン別のショートカットキーを紹介しています。主にPC初心者に向けておすすめのショートカットキーを紹介しています。PCの扱いになれている上級者も意外と知らないショートカットがあると思うので、ぜひ参考にしてみてください。
これからIT・ICT化がさらに加速する中で、PCを使いこなすのは必須な能力の一つになります!効率よく作業ができるように最低限のショートカットキーを駆使し、さらにPCを使いこなしていきましょう!
※この記事では、PC初心者がショートカットを早く覚える方法として、マウスを使わずにキーボードとトラックパッドのみの使用を推奨している箇所がありますがご了承ください。
1. ショートカットキーを駆使するメリット
まずはショートカットキーを駆使するメリットを3つ紹介します。
1-1. 時間の効率化
1つ目は「時間の効率化」です。
少し極論にはなりますが、マウスでのクリックは本当に必要でしょうか。
アイコンやボタンの押下はマウス。文字の入力はキーボード。そんなあなたはマウスからキーボード、キーボードからマウスへと手を移動させることで、かなりの時間を無駄にしている可能性があります。
マウスで作業すれば早く終わるタスクもありますが、ショートカットで代用できる場合は、キーボードとトラックパッドでの操作に変えるべきです。PC初心者がマウスとキーボードを併用している場合は時間を無駄にしている可能性が高いです。
はたしてどれくらい無駄にしているのか?
想像してみてください。あなたは今、マウスを操作して作業をしています。マウス操作を終え、キーボードに手を置き、文字を打ち始めるまでの動作を1.5秒、キーボードでの操作を終え、マウスを操作するまでの時間を同じく1.5秒と仮定すると、手を移動させる動作で約3秒という時間を浪費しています。つまり、この一連の動作を20回繰り返せば60秒=1分も浪費しているということになります。
たった1分?と思いますが、1分をあまく考えてはいけません。1時間に1分の浪費があれば、8時間の勤務で8分、1週間(5日)で約40分の時間を浪費していることになります。
マウス操作が必要でない場合は、キーボードでのショートカットを使用することで、時間の効率化を図ることが可能です。
1-2. 取得情報量の増加
2つ目は「取得情報量の増加」です。
一般的に、キーボードで文字を入力するときの平均的な速度は、1分間で50文字程度だと言われています。1分間誰かに話す場合はどうしょう。3分間のスピーチでは、大体900文字前後が適切な文字数であると言われているため、1分間に口から発する文字数は約300前後であることが分かります。つまり、口頭であれば、少なくとも自分で伝えたい内容を300文字分も伝えることができたり、逆に他者から300文字分もの情報を得ることができます。
その他にも、1分あれば今日のToDoリストに目を通したり、人よりも1分多く考える時間を得たり、簡単なネット記事を読むことだって可能です。また、スマホを開いて電車の時間を調べることもできます。
個人で1分の価値は異なってくると思いますが、何かできる時間はたくさんあるほうが良いです。また、週単位でみれば約40分という時間をマウスとキーボードの移動時間だけで捻出することができるため、仕事の効率化にもつながります。
1-3. マウス費用の削減
3つ目は「マウス費用の削減」です。
あなたはマウスの一般的な値段知っていますか?ピンキリですが、大体500円前後から1万5千円前後のものまであります。どれくらいのマウスを購入するかはその人の求めるニーズによって異なってきますが、1500円のマウス代を浮かせることができれば少し贅沢なランチを1回食べることができます。
また、マウスは初期の購入費用だけでなく、電池や修理代などの費用も発生するため、持っていると作業スペースも費用も減らすことができます。
こう考えれば、マウスなんて使わずにキーボードのみで作業をしたくなりませんか?
かなり強引ではありますが、ショートカットを駆使してキーボードのみで作業ができると、時間を有効活用できるだけでなく、無駄な出費を抑えることも可能です。PC初心者が始めからマウスを使用してしまうと、その習慣に慣れて便利なショートカットを覚える機会をどんどん失っていくので、PC初心者に関しては、キーボードのみを使用することで便利なショートカットを覚えていった方が、その後の作業でも効率化を図れることは間違いないでしょう。
2. 様々なシーンでのショートカットキー(61個)
ここからは各シーンごとに使えるショートカットキーを紹介します。特に私が普段PCで作業をしていて使えると思う便利なものを紹介します。多くのサイトにはたくさんのショートカットキーが記載されていますが、どれから使えばいいのか分からないという人もいるため、数々のショートカットキーの中から厳選して61個選びました!
ちなみに私のPCはMicrosoft社製のSurface Laptop2です。このPCでできるショートカットはOSがWindowsであれば他のPCでも大体できると思うので参考にしてみて下さい。
2-1. Windowsで使える「Ctrl」+「?」編(14個)
| ショートカットキー | 機能 | 使用シーン |
| 「Ctrl」+「C」(または「Ctrl」+「Insert」) | 選択したものをクリックボードへコピー | 同じ文字やファイルを複製したい時など |
| 「Ctrl」+「X」 | 選択したものを切り取ってクリックボードへコピー | 文字やファイルを別の場所に移動させたい時など |
| 「Ctrl」+「V」(または「Shift」+「Insert」) | クリックボードにコピーされているものを張り付ける | 「Ctrl」+「C」、「Ctrl」+「X」でクリックボードにデータやファイルなどをコピーした後に張り付け作業で使用する |
| 「Ctrl」+「A」 | ドキュメント内またはウィンドウ内のすべての項目を選択する | ドキュメント内またはウィンドウ内のすべての項目を選択したい時や流用したい時など |
| 「Ctrl」+「Z」 | 操作を元に戻す | 誤って選択項目を削除・編集した時など(完全削除した場合は復元不可) |
| 「Ctrl」+「Y」 | 操作をやり直す | 「Ctrl」+「Z」で誤って操作を元に戻した時など |
| 「Ctrl」+「F」 | 検索ボックスを選択する | ブラウザやExplorerで特定ワードを見つけたい時 |
| 「Ctrl」+「D」(または「Del」) | 選択した項目を削除し、ごみ箱に移動する | 不要なファイルを削除したい時など(完全削除ではない) |
| 「Ctrl」+「I」 | ブラウザ画面でお気に入りを表示する | お気に入りから開く画面を選択したい時など(Internet Explorerであれば「Alt」+「C」でも可能) |
| 「Ctrl」+「R」(または「F5」) | 作業中のウィンドウを最新の情報に更新する | 最新画面や処理結果の反映を確認したい時など(「F5」=更新だけ覚えればよい) |
| 「Ctrl」+「F4」 | 作業中のドキュメントを閉じる | ブラウザで複数のドキュメント閲覧時に、選択ドキュメントのみを閉じたい時など |
| 「Ctrl」+「+」 | 文字を拡大する | ブラウザやドキュメント閲覧時に、文字を拡大させたい時 |
| 「Ctrl」+「-」 | 文字を縮小する | ブラウザやドキュメント閲覧時に、文字を縮小させたい時 |
| 「Ctrl」+「Shift」+「Esc」 | タスクマネージャーを開く | CPU使用率やサービスの状態などをみたい時 |
2-2. Windowsで使える「Alt」+「?」編(7個)
| ショートカットキー | 機能 | 使用シーン |
| 「Alt」+「Tab」 | 開いているアプリ画面を切り替える | WordとExcelで同時に編集していて画面を切り替えたい時など |
| 「Alt」+「Ctrl」+「Tab」 | 方向キーを使って、開いているアプリ画面を切り替える | 画面選択をゆっくり行いたい時や、どの画面を開いて作業しているのかを把握したい時など |
| 「Alt」+「F4」 | アクティブな項目を閉じる、またはアクティブなアプリを終了する | アプリや画面を閉じたい時など(デスクトップ上であればシャットダウンや再起動などが可能) |
| 「Alt」+「Enter」 | 選択した項目のプロパティを表示する | Explorerやデスクトップ上のファイルやドキュメントのプロパティを表示させたい時など |
| 「Alt」+「←」 | ブラウザやExplorerで前の画面へ戻る | ブラウザやExplorerの画面左上の「←」が活性状態になれば使用可 |
| 「Alt」+「→」 | ブラウザやExplorerで次の画面へ進む | 「Alt」+「←」を使用して前の画面に戻った後、再び元の画面に戻りたくなった時など |
| 「Alt」+「↑」 | 1つ上の階層へ移動する | Explorerで深い階層にあるファイルを開いていて、上の階層に移動したい時など |
2-3. Windowsで使える「Windows」+「?」編(31個)
| ショートカットキー | 機能 | 使用シーン |
| 「Windows」 | スタートメニューを開くまたは閉じる | スタートメニューからアプリを選択したい時など |
| 「Windows」+「L」 | PCをロックする | アカウントを切り替えたい時や、少し席を離れる際などのセキュリティ面を考慮して使用 |
| 「Windows」+「D」 | デスクトップを表示または非表示にする | 開いている全画面を閉じて、デスクトップを表示させたい時など |
| 「Windows」+「Alt」+「D」 | デスクトップで日付と時刻を表示または非表示にする | 曜日や今後の日程を確認したい時などに使用 |
| 「Windows」+「I」 | [設定]を開く | 設定を変更・確認したい時など |
| 「Windows」+「A」 | アクションセンターを開く | 通知やネットワーク接続状況などを確認したい時に使用(開いてからは「Tab」で項目移動) |
| 「Windows」+「B」 | 現在のアドレスバーを全選択する | 隠れているインジケーターなどを表示させたい時 |
| 「Windows」+「C」 | Cortanaを聞き取りモードで開く | ※既定では、このショートカットはオフになっているため、オンにするには[スタート] > [設定] > [Cortana]の順に選択した後、[Windowsロゴキーを押しながらCキーを押すとCortanaがコマンドを聞き取る]の下のスイッチをオンにすると使用可能 |
| 「Windows」+「E」 | Explorerを開く | Explorerを開いてフォルダで作業したい時など |
| 「Windows」+「M」 | すべてのウィンドウを最小化する | 最小化した後は「Windows」+「Shift」+「M」でないと再びウィンドウを開けないので、個人的には「Windows」+「D」がおススメ |
| 「Windows」+「R」 | [ファイル名を指定して実行]ダイアログボックスを開く | コマンドプロンプトを起動したい時は「cmd」、コントロールパネルを開きたい時は「control」、リモート接続なら「mstsc」を入力すればすぐに実行できる |
| 「Windows」+「P」 | プレゼンテーション表示モードを選択する | プレゼンテーション表示モードを選択したい時 |
| 「Windows」+「S」 | 検索を開く | タスクバーに表示されていないアプリを探す時など |
| 「Windows」+「Shift」+「S」 | 画面の一部のスクリーンショットを撮影し、クリックボードに張り付ける | 画面の一部を一時的に保存したい時 |
| 「Windows」+「PrtScn」 | 画面全体のスクリーンショットを撮影し、保存する | 画面全体を保存したい時(※ピクチャフォルダ直下のスクリーンショットフォルダに保存される) |
| 「Windows」+「Alt」+「PrtScn」 | 作業中のウィンドウ全体のスクリーンショットを撮影し、保存する | 作業ウィンドウの画面全体を保存したい時(※ビデオフォルダ直下のキャプチャフォルダに保存される) |
| 「Windows」+「V」 | クリップボードを開く | ※このショートカットを有効にするには[スタート] > [設定] > [システム] > [クリップボード]を選択し、[クリップボードの履歴] の下のスイッチをオンにします |
| 「Windows」+「X」 | [クイックリンク]メニューを開く。 | イベントビューアーやディスクの管理、コンピュータの管理などを開くときに使うと便利 |
| 「Windows」+「.」(または「Windows」+「:」) | 絵文字パネルを開く | LINEやMailなどで絵文字を打ちたい時など |
| 「Windows」+「;」 | 画面を拡大・縮小する | スクリーンに映しながらの説明時などで役立つかも(「Windows」+「+」で拡大、「Windows」+「-」で縮小可能) |
| 「Windows」+「数字(キーボード上で1~0までの10個が対象)」 | タスクバー上の数字で示す位置にピン留めされているアプリを開始する。アプリが既に実行状態であれば、そのアプリに切り替える | よく使うアプリはここにセット |
| 「Windows」+「Shift」+「数字」 | タスクバー上の数字で示す位置にピン留めされているアプリを新たに開始する | よく使うアプリはここにセット |
| 「Windows」+「Alt」+「数字」 | タスクバー上の数字で示す位置にピン留めされているアプリのジャンプリストを開く | よく使うアプリはここにセット |
| 「Windows」+「Ctrl」+「Shift」+「数字」 | タスクバー上の指定された位置にあるアプリを新たに管理者として開く | よく使うアプリはここにセット |
| 「Windows」+「Tab」 | タスクビューを開く | 作業中のタスクを把握したい時など |
| 「Windows」+「↑」 | ウィンドウを最大化する | もうウィンドウ右上の「□」を押さなくてもよくなります |
| 「Windows」+「↓」 | 現在のアプリを画面から削除する、またはデスクトップウィンドウを最小化する | もうウィンドウ右上の「-」を押さなくてもよくなります |
| 「Windows」+「→」 | 画面の右側にアプリまたはデスクトップ ウィンドウを最大化する | もうウィンドウ上をつまんで画面右に押さえつけなくてもよくなります |
| 「Windows」+「←」 | 画面の左側にアプリまたはデスクトップ ウィンドウを最大化する | もうウィンドウ上をつまんで画面左に押さえつけなくてもよくなります |
| 「Windows」+「Break」 | コントロールパネルを開く | コンピュータの設定を調節させたい時 |
2-4. Explorerで使える(9個)
| ショートカットキー | 機能 | 使用シーン |
| 「Ctrl」+「Shift」+「N」 | 新しいフォルダを作成する | 新しいフォルダを作成したい時 |
| 「F2」 | 選択された項目の名前を変更する | ファイルやテキストデータなどの名前を変更したい時 |
| 「Ctrl」+「F」 | Explorerでファイルまたはフォルダを検索する | Explorer内で作業したいファイルがどこにあるのかを見つけたい時など(※対象フォルダが存在するであろう親フォルダで検索しないと見つからない) |
| 「F4」 | Explorerのアドレスバーリストを表示する | 現在のディレクトリの確認やファイルディレクトリを直接入力したい時など |
| 「Alt」+「D」 | 現在のアドレスバーを全選択する | 対象ファイルや対象データまでのディレクトリをコピーしたい時など |
| 「Alt」+「↑」 | 1つ上の階層へ移動する | Explorerで深い階層にあるファイルを開いていて、上の階層に移動したい時など |
| 「End」 | 作業中のウィンドウの一番下を表示する | 項目数が多いファイルを開いていて、一番下に移動したい時など |
| 「Home」 | 作業中のウィンドウの一番上を表示する | 項目数が多いファイルを開いていて、一番上に移動したい時など |
| 「Ctrl」+「Shift」+「E」 | 選択したフォルダの上のフォルダをすべて表示する | 選択フォルダの構造を確認したい時など |
その他にも私は「Tab」と「Shift」、右クリックの役割を果たすハンバーガーメニュー(「▤」のようなマークをしたキー)を使うことが多いです。ちなみに、Explorerのファイルなどで「Shift」+「ハンバーガーメニュー」を押すと便利な機能も出てきます。自分の作業に適した便利なショートカットキーが見つかるのは時間の問題です。色んなショートカットを使用してみてください。
まとめ
ショートカットキー多すぎて結局どれから使ったらいいか分からないと思った方もいると思います。どれからでもOKです。気に入ったものからでも使っていると、そのうち普段の作業で自分に合ったものが分かってくるはずです。まずは、試してみることが大事です。
ここで紹介したショートカットキーによって、少しでも快適なPCライフが送れると嬉しいです。
↓この記事を気に入っていただけた方は、ぜひ「いいね」をお願いします。
-
前の記事
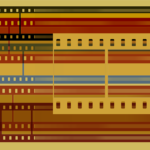
【金曜ロードショー オープニング】数々の名作を生みだした巨星の結集作 2018年7月~2021年5月 2019.12.20
-
次の記事

【Android Studio】ストップウォッチアプリを1日で作成!超簡単! 2019.12.31


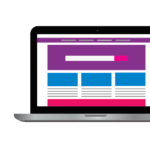








コメントを書く